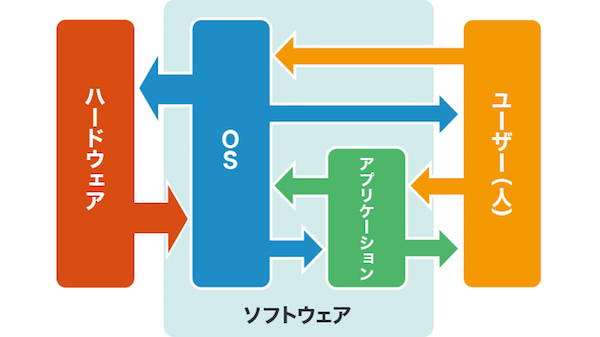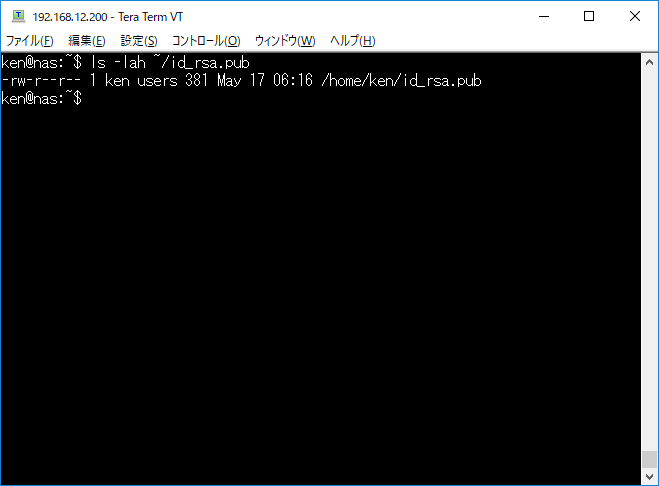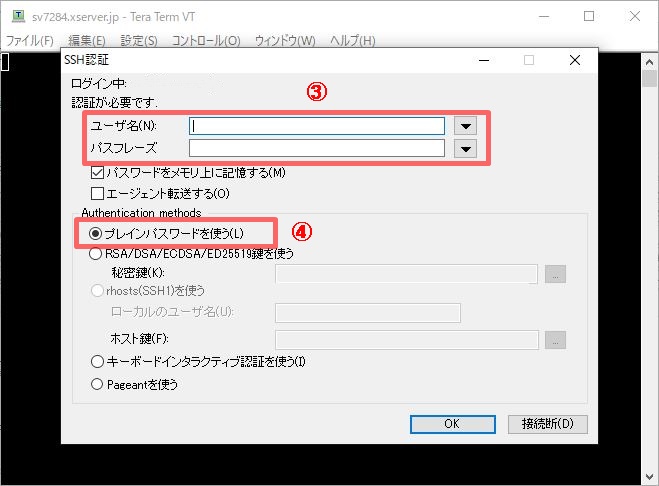複業フリーランスのhillpointです。
この記事では、これから、ITエンジニアになろうという人が、最低限が知っておくべき、OSの基礎知識とその中でも最もよく利用されるLinuxというOSの使い方について、超入門編をお届けします。
超・超・超入門編です。
OSというものは、使うもの=ツールなので、勉強するもんじゃなくて、使い方を知ることが重要です。
この記事では、超入門編として、最低限の基礎だけ解説します。
この基礎は、頭の片隅においておき、実際使ってみて、この記事に書いていないこと、知りたいこと、困ったことがある場合は
ググってください。
エンジニアは、ググる力が超重要です。
キーワードだけ頭にいれ、知識は、ネット上に置く。
そんなもんです。
それでは、【超入門】OSの基礎知識とLinuxの使い方お届けします。
専門用語について
アイコンがついている専門用語は、「知らないと恥ずかしいITエンジニアの用語集」ページに説明を記載しているので、専門用語の意味が解らない場合、リンクをタップして、説明を参照してください。
OSの基礎知識
それでは、OSの基礎知識。
hillpointの超入門講座始まります!

なに???
そうよね・・・そこからよね・・・
超入門だもんね

OSとは?
OSとは、オペレーティングシステム(OPERATING SYSTEM)の略で、パソコンやサーバ、はたまたスマホなど、いろんな機器(ハードウェア)にインストールされるソフトウェアです。
ソフトウェアというのは、エンジニアが作るプログラムのことです。
そう、OSもソフトウェアの1個で、プログラマーが作っているんです。
すごい難しいと思うけど・・・
さて、OSの代表的なものがこれです。
・Windows
パソコン用のOSです。Microsoftが作っている有名なやつです。
・MacOS
Apple社製パソコンであるMac用のOSです。
・Linux
サーバ用のOSです。
※サーバについては、後で説明します。
・Unix
これもサーバ用のOSですが、Linuxが主流のため、最近はあまり使いません。
・Andriod
スマートフォン向けのOSです。Googleが作っている有名なやつです。
Apple社製のスマートフォン以外のスマホにインストールされています。
・iOS
Apple社製スマートフォンであるiPhone用のOSです。
iPhoneです。iPhone。
これ以外にもOSって、いろいろあるのですが、とてもマニアックなので、興味があったら、ググってください。
OSの役割
OSは、だれでも簡単にコンピューターが使えるように、いろんな機器、リソース、画面を管理してくれます。
例えば
フォルダやファイルを管理しているのはOSです。
プリンター繋げて、印刷を可能としているのはOSです。
ブラウザやOfficeなど、あらゆるソフトウェアが使えるのもOSがあるからです。
OSは、コンピューターの基本ソフトウェア。
こんな感じです。
基礎知識としては、こんなもんです。
詳しく知りたい場合、OS名でググって。
さて、このOSですが、エンジニアとして、最低限使えないといけないのが、WindowsもしくはMacOSとLinuxとなります。
WindowsもしくはMacOSは、パソコンが使えるか?使えないか?といったもんなんで、パソコン使えるようになってください。
それでは、エンジニアとして、最低限使えないといけないLinuxについて、使い方、解説します。
Linuxの使い方
OSの基礎知識で解説したように、Linuxは、サーバ用のOSです。

もっと詳しく知りたい人は
ググって。

サーバとは、コンピューターのことで、パソコンやスマホより、よりでっかい・高性能なコンピューターです。
こんな感じ。
なんか、やってくれそうな雰囲気のやつです。
ディスプレイやキーボードはついてません。
パソコンが、個人(1人)で使うコンピュータであるのに対し、サーバは、複数の人が使うものになっています。
サーバにも、パソコン同様に、CPU、メモリ、ディスクがついていますが、パソコンより、高性能、大容量になっています。
例えば、CPUが4個とか、メモリが32GBとか、ディスクが4TBだとか。いっぱいついています。
もちろん、お値段も高い。
パソコンのお化けみたいな感じです。
このサーバというものが使われる用途として、もっとも多いのがWebページです。
Webページは、このサーバと呼ばれるコンピュータに保存されており、Webサーバと呼ばれます。
インターネット上のどっかにあり、Webページを公開し、いろんなWebサービスを提供します。
クラウドサービスという言葉がありますが、これもサーバを利用したサービスです。
クラウド(雲)の中には、たくさんのサーバがあるわけです。
Webサービスのトップと言えば、GoogleやYahooです。
GoogleやYahooは、どのぐらいサーバを利用しているか?想像できますか?
Yahooで約5万~10万台だそうです。
Googleは約100万台だそうです。

そんなサーバって
どこにあるの?
サーバがいっぱいあるところに
あります。

こんなイメージです。
このデータセンターというやつは、セキュリティのため、どこにあるか?は公開されていません。
それでは、このサーバに一番よく使われているOS、LinuxというOSの使い方を解説します。
何万台も使うことはありませんが、エンジニアは、だいたいこのLinuxを利用するので、使い方を憶えましょう。
サーバなんかないけど、Linuxを練習してみる方法
ここから、Linuxの使い方の説明になりますが、サーバなんて持ってないし、使ったこともない。
でも、練習したい!という場合に、自分のパソコンにLinuxコマンドが使えるソフトを入れて練習してみましょう。
なお、パソコンがMacの方は、代表的なLinuxコマンドは、Macのターミナルでも使用できるので、そのまま使ってみてください。
パソコンがWindowsの方は、この記事を参考に、WindowsでLinuxコマンド使えるようにして、練習してみてください。
なお、このLinuxコマンドが使えるソフトを入れた場合は、ログインは、不要なので、スキップして、代表的なLinuxのコマンドから開始してください。
ログイン
サーバは、どこにあるかわからないし、ディスプレイやキーボードもついていないので、ターミナルソフトというソフトを使って、パソコンからインターネット経由でログインします。
ターミナルソフトとは、Windowsのコマンドプロンプトのような、コマンドを入力するウィンドウです。
こんな感じ。
絵はでません。
文字ばかりで、操作も文字入力ばかりです。
ほとんどマウスを使いません。
このターミナルソフトから、サーバへログインし、コマンドを入力して、サーバを操作したりします。
ターミナルソフトは、いろいろあるのですが、日本ではメジャーなTera Termというターミナルソフトを使いましょう。
Tera Termのダウンロード・インストールの方法は、ググってください。
サーバへログインする際に必要な情報があります。
仕事の場合、サーバを管理しているシステム管理者やインフラエンジニアがいるので、以下を確認しましょう。
自分でレンタルサーバなどを借りた場合は、どこかのマニュアルやページに、以下情報があるので、確認しましょう。
| 項目 | 説明 |
|---|---|
| ホスト名 | ホスト名やドメイン名です。 IPアドレスでも構いません。 |
| ポート番号 | TCPポート番号接続する際に指定するポート番号です。 通常22番です。 |
| ログインID | ログインするユーザーIDです。 |
| 認証方法 | パスワード認証と公開鍵認証があります |
| パスワード | パスワード認証の場合は、そのままパスワードです。 公開鍵認証の場合は、パスフレーズと呼ばれます。 (※パスフレーズは、設定:無しの場合もあります) |
| 秘密鍵ファイル | 秘密の鍵が記されたファイルです。 公開鍵認証の場合、必要です。 |
パスワード認証の場合のログイン方法
①のホストのところに、ホスト名を入力します。
②TCPポートのところに、TCPポート番号を入力します。
OKを押します。
③ユーザ名にログインIDとパスフレーズにパスワードを入力します。
④プレインパスワードを使う(L)がチェックされていることを確認。
OKを押します。
ログインできたら、コマンドプロンプト($)がでてきます。
こんな感じ。
公開鍵認証の場合のログイン方法
①のホストのところに、ホスト名を入力します。
②TCPポートのところに、TCPポート番号を入力します。
OKを押します。
③ユーザ名にログインIDとパスフレーズがある場合、パスフレーズを入力します。
④RSA/DSA/ECDSA/ED25519鍵を使うをチェックします。
⑤秘密鍵の左の「...」ボタンで、システム管理者からもらった秘密鍵ファイルの場所を指定します。
OKを押します。
ログインできたら、コマンドプロンプト($)がでてきます。
こんな感じ。
代表的なLinuxのコマンド
ログインできて、コマンドプロンプトがでてきたら、コマンドラインを入力することで、サーバの操作ができます。
WindowsやMacのように、ビジュアル的に操作することはできません。
(ビジュアル的に操作できるようデスクトップ機能を持っているLinuxもありますが、ほぼほぼ使いません。)
やりたい事を1個、1個、コマンドラインに入力して操作します。
代表的なLinuxコマンドを数個、紹介します。
今いるフォルダを確認する(pwd)
Linuxのコマンドは、今いるフォルダをベースとして、いろんな事をします。
なので、常に今いるフォルダを確認します。
結果
今いるフォルダの絶対パスが出力されます。
Linuxでは、フォルダを/(スラッシュ)で区切ります。
Windowsのようなドライブというものは、ありません。
ちなみに、一番トップのフォルダ(=/)をroot(ルート)と呼びます。
このrootから現したパスを、絶対パスと言います。
このpwdコマンドで出力されるのも絶対パスです。
逆に、自分のいるフォルダから、違うファイルのパスを現した場合を相対パスと言います。
今いるフォルダにあるファイル・フォルダを見る(ls)
結果
file.txtというファイルと、folderというフォルダがあると解ります。
フォルダは色が違って、お知らせされます。
今いるフォルダにあるファイル・フォルダの詳細を見る(ls -l)
結果
drwxr-xr-x 2 user members 6 8月 26 18:41 folder
ファイルとフォルダの詳しい情報が見れます。
日付は最終更新日時です。
その他、詳細は、ググって
ファイルの中身を見る(cat)
ファイル名には、今いるフォルダのファイルの名前を入力します。
絶対パスや相対パスを使って、違うフォルダのファイルを見ることもできます。
結果
ファイルを移動する(mv)
移動元ファイル名には、絶対パスや相対パスを使って、ファイル名を入力します。
今いるフォルダのファイルであれば、ファイル名だけ入力します。
移動先には、絶対パスや相対パスを使って、移動したいファイルやフォルダを入力します。
移動できたら、なんもメッセージありません。
lsを使って、移動できたか確認しましょう。
ファイルをコピーする(cp)
コピー元ファイル名には、絶対パスや相対パスを使って、ファイル名を入力します。
今いるフォルダのファイルであれば、ファイル名だけ入力します。
コピー先には、絶対パスや相対パスを使って、移動したいファイルやフォルダを入力します。
コピーできたら、なんもメッセージありません。
lsを使って、コピーできたか確認しましょう。
ファイルを削除する(rm)
ファイル名には、絶対パスや相対パスを使って、ファイル名を入力します。
今いるフォルダのファイルであれば、ファイル名だけ入力します。
オプションの-iをつけたので、最終確認として、消して良いか?確認されます。
消して良かったら、yを入力します。
削除できたら、なんもメッセージありません。
lsを使って、削除できたか確認しましょう。
フォルダを移動する(mv)
移動元フォルダには、絶対パスや相対パスを使って、フォルダ名を入力します。
今いるフォルダにあるフォルダであれば、フォルダ名だけ入力します。
移動先には、絶対パスや相対パスを使って、移動したいフォルダを入力します。
移動できたら、なんもメッセージありません。
lsを使って、移動できたか確認しましょう。
フォルダをコピーする(cp -r)
フォルダをコピーする場合は、オプションの-rをつけます。
コピー元フォルダ名には、絶対パスや相対パスを使って、フォルダ名を入力します。
今いるフォルダのフォルダであれば、フォルダ名だけ入力します。
コピー先には、絶対パスや相対パスを使って、移動したいフォルダを入力します。
コピーできたら、なんもメッセージありません。
lsを使って、コピーできたか確認しましょう。
フォルダを削除する(rm -r)
フォルダを削除する場合は、オプションの-rをつけます。
フォルダ名には、絶対パスや相対パスを使って、フォルダ名を入力します。
今いるフォルダのフォルダであれば、フォルダ名だけ入力します。
フォルダ
オプションの-iをつけたので、最終確認として、消して良いか?確認されます。
消して良かったら、yを入力します。
削除できたら、なんもメッセージありません。
lsを使って、削除できたか確認しましょう。
便利なコマンド
入力補完(タブキー)
コマンドやファイル名、フォルダ名を入力する際、タブキーを押しましょう。
タブキーを押すと、ヒント的に入力を補完してくれます。
例)
タブキーを押すと、今いるフォルダのファイル、フォルダの一覧がでます。
こんな感じ
結果
file.txtの中身をみる場合、cat fiまで入力して、タブキーを押します。
結果
fiで始まるファイルは、file.txtしかないので、file.txtと補完してくれます。
コマンド履歴(history)
今まで入力したコマンドの履歴が見れます。
結果
2 ls -l
3 cat file.txt
4 cp file.txt file1.txt
5 rm file1.txt
代表的なコマンドでした。
もちろんですが、コマンドはまだまだいっぱいあります。
また、それぞれのコマンドには、いろんなことができるオプションや便利な使い方があります。
それらは、やりたい事、知りたい事、困った事がでた時に、ググって調べてください。
Linuxを使う上での注意点
Linuxには、WindowsやMacにはあるゴミ箱という機能はありません。
なので、削除してしまったら、復活できません。
初心者が必ず一度はやってしまうミスが

全部消しちゃいました・・・
やっちゃったなぁ〜
まぁ、これであなたも1人前。

本人は、冷や汗かきます。
でも、これ。
誰しも1回は、やってしまうミスです。
このミスをやると、Linuxでの作業が慎重になり、ミスも減り、確実になります。(笑)
削除コマンドを使う場合は、くれぐれも注意して使いましょう。
また、なにをするにも、バックアップを取ってからやる習慣をつけましょう。
フォルダごと別のフォルダにバックアップするコマンド例書いておきます。
これを最初にしておけば、安心ですね。
/home/userid/folderAを/home/userid/backupの下にコピーでバックアップする。
cp -pr /home/userid/floderA /home/userid/backup/.
cpする時のオプションで、-pがついています。
このオプションつけると、更新日付も含め、フォルダやファイルの属性をそのままコピーしてくれます。
バックアップをとる時は、-pをつけましょう。
以上 Linuxは、削除する時は、気を付けてね。